goldshellminer > After-sales FAQ > Watch related FAQ
Watch related FAQ
How to recovery factory setting to watch?
There are two methods to recover the factory setting.
Method 1: Reset through Goldshell Zone
You can open the “GoldshellZone” APP and open the home page of the watch. Then click on the "Factory reset" below "Others". Then click on the option of "Confirm to recovery".
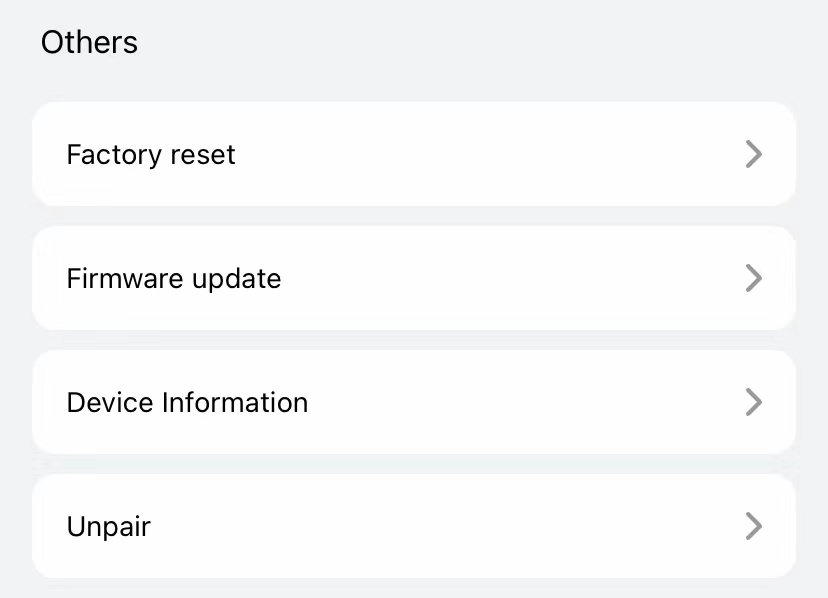
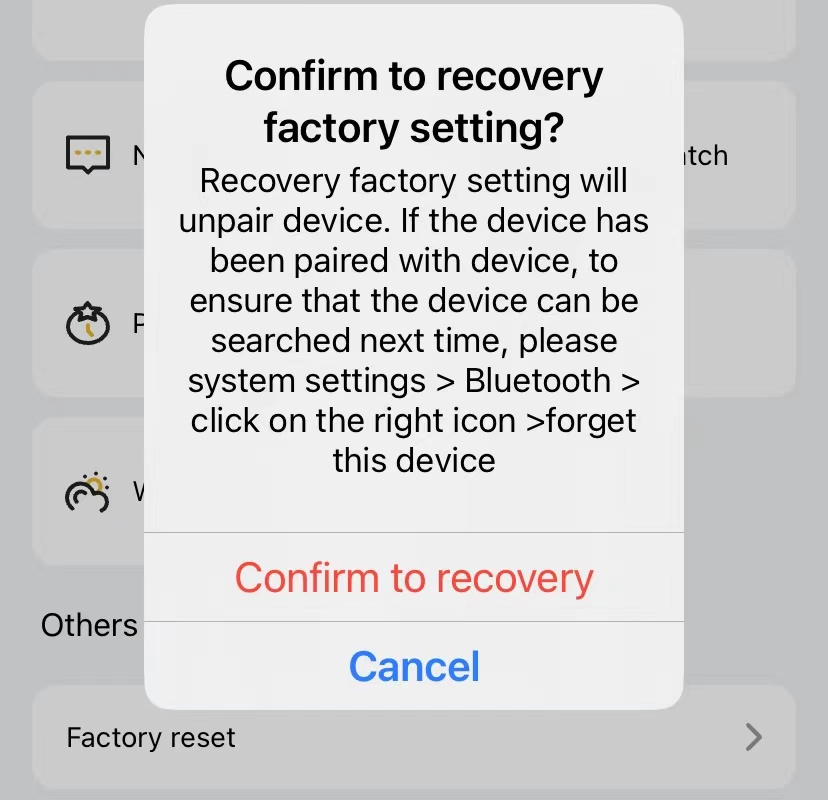
Method 2: Reset through the watch itself
Open up the setting of your watch. Scroll down to the bottom of the options list and click on "System," then click on "Factory Data Reset" and "CONFIRM."
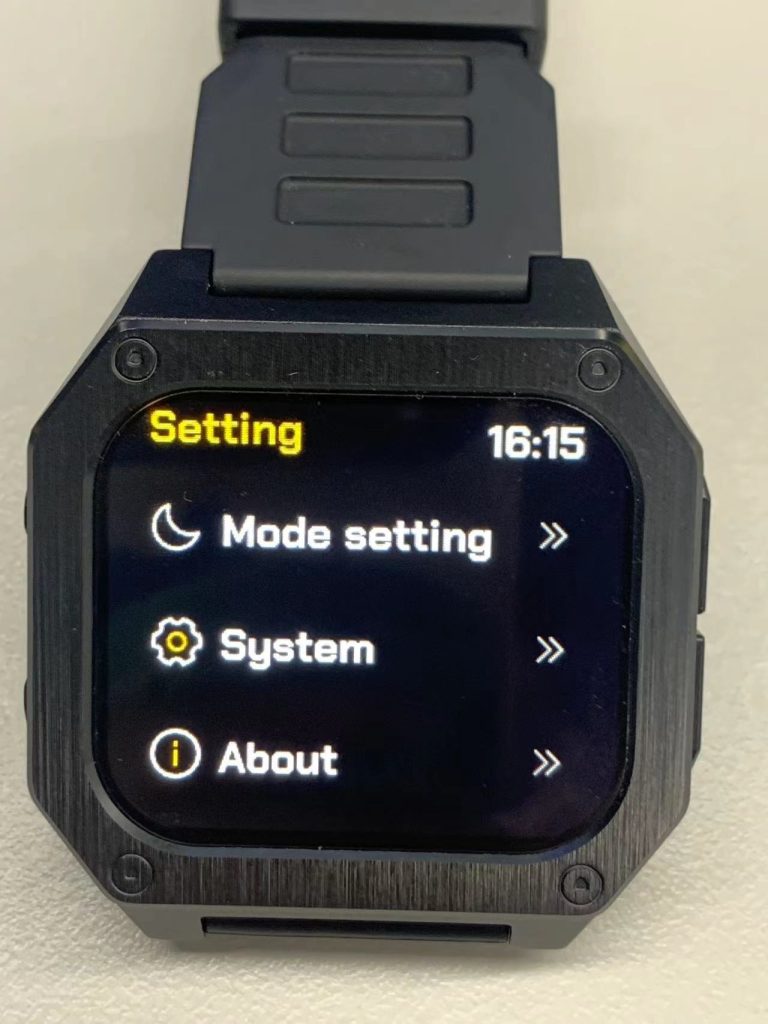


How can I find the valid serial numbers (SN) of the watch?
You can open the “GoldshellZone” APP and click on the wearable device. Then connect to the device by clicking it and connecting the Bluetooth or just scan the QR code in the watch. After connecting to the wearable device, you can find the SN by clicking on the device information.
If I want to return or exchange the watch, what should I do?
If you want to return or exchange the watch, you simply need to perform a factory reset on the paired watch through the app and unpair it. After that, you can contact customer support to initiate the return or exchange process.
Why can't my watch's alarm make sound?
You can check if the volume on your watch is set to zero. If that's the case, please adjust the watch's volume to a different level. If the issue persists, please contact our customer support for further assistance or a replacement.
Why isn't my watch vibrating for notifications and alarms?
You can check if your watch is in "Do Not Disturb" mode or if the vibration intensity on your watch is set to zero. If either of these situations is true, please disable "Do Not Disturb" mode or adjust the vibration intensity to a different level. If the issue persists, please contact our customer support for further assistance or replacement.
Can I wear this watch while swimming?
Our product boasts an IP67 dust and water resistance rating, indicating its ability to withstand short-term immersion in water up to a depth of 1 meter. However, it is important to note that it is not specifically designed for prolonged submersion. Therefore, we do not recommend wearing the watch while swimming or engaging in water activities for an extended duration.
Why can't my watch activate the wrist raise to wake feature?
If your watch is unable to perform this operation, you can try the following steps:
- On the watch face page, swipe down to check if the "Do Not Disturb" mode is enabled. If it is, disable it.
- Go to the settings menu and check if the "Wrist Raise" or "Raise to Wake" feature is turned off. If it is, turn it on.
If the issue persists despite trying the above steps, please contact customer support for further assistance or to inquire about a possible replacement or return.
What should I do if the watch face doesn't display cryptocurrency data after downloading it?
For special watch faces like Dogecoin or Bitcoin watch faces, GoldShell Zone automatically includes them in the list of monitored cryptocurrencies after downloading the watch face.
You can verify if the specific cryptocurrency is being monitored by checking the cryptocurrency list. If it is not being monitored, you can tap on the "Follow" button to start monitoring it.
If re-following the cryptocurrency does not resolve the issue, you can try deleting the current watch face and then re-download it.
What should I do if I encounter a firmware upgrade failure on my watch?
If you encounter a firmware upgrade failure on your watch, we recommend trying the following steps to resolve the issue:
- Ensure that the GoldShell Zone app remains connected to your watch throughout the upgrade process.
- Place your Bluetooth watch on the charging dock to ensure a stable power source.
- Continue the upgrade until the watch firmware upgrade is successfully completed.
After selecting "Pair," why does the pairing prompt dialog not appear?
If you don't see the pairing prompt dialog after selecting "Pair," please allow a moment for the system to display the dialog, as it may take some time. However, if the pairing prompt still doesn't appear after waiting, you can try the following steps:
- Unpair and re-pair the wearable device.
- Check your network connection and ensure it is stable.
- Verify that the Bluetooth switch is turned on in the system settings of your iOS device.
By following these steps, you may be able to resolve the issue and successfully establish the pairing between your wearable device and the iOS phone.
Wearable device successfully connected to the IOS phone via GoldshellZone, but there's an issue with the system Bluetooth connection.
Issue description: When pairing the wearable device with an iOS phone, the connection is successful in the GoldShell Zone app, but there is an abnormal connection status in the system Bluetooth settings.
Solution: You can try turning off your system's Bluetooth and then turning it back on. Open the GoldShell Zone app and wait for the system to prompt a pairing dialog and a notification permission dialog. Select "Pair" and "Allow" respectively.
Why is it that when I try to connect my watch, the app cannot detect the corresponding Bluetooth signal?
To determine the status of the Bluetooth signal on your watch, please refer to the color of the Bluetooth icon on the watch face page. If the icon appears white, it indicates that the Bluetooth signal on the watch is currently turned off. To establish a connection, simply tap on the icon to change its color to yellow, and then proceed to search for the Bluetooth signal of your watch. This will enable you to establish a successful connection.


Why are the push notifications received on the watch not displayed completely?
Given that the watch currently only supports displaying seven languages, it can only recognize messages pushed in those seven languages. Rest assured, we are actively working on improving this aspect in the future.
Why can't my watch receive cryptocurrency price alerts?
You can access the notification settings on your watch to confirm if the notification permission for Goldshell Zone is enabled. In Goldshell Zone, you can add your favorite cryptocurrencies and set price change alerts for them. This way, when your watch is connected via Bluetooth, it will receive cryptocurrency price alerts.
Why does my watch display time correctly at times and incorrectly at others after syncing the time?
The inconsistency in time display may be due to the default factory settings of the watch not matching your preferred time format. You can enter the settings menu to check if the time format is set to either the 12-hour clock or the 24-hour clock, depending on your personal preference.
Why is it that my watch is already connected to the app, but the weather information is still not displayed on the watch?
You can access the weather notification feature in the GoldShell Zone app while your watch is connected to check if you have enabled weather notifications in the app settings. Once enabled, your watch should receive current weather notifications while it is connected.
Why doesn't my watch display the charging animation when placed on the charging dock?
It's possible that your watch has entered a depleted state due to prolonged storage. To resolve this, we recommend waiting patiently for 3-5 minutes and checking if the watch displays the charging animation. If you still don't see any charging animation after ten minutes, please don't hesitate to reach out to customer support. We will be happy to assist you further or arrange a replacement if necessary.
Why is my watch draining quickly?
If you happen to observe a rapid drain in your watch's battery, we recommend considering a few adjustments to optimize its battery life. One effective measure is to lower the screen brightness to a more conservative level. Additionally, disabling the wrist raise feature can also contribute to extending the battery's longevity.
By implementing these simple steps, you can potentially enhance the battery performance of your watch and enjoy prolonged usage.
.

